Как удалить стандартные игры на windows 7. Как удалить стандартные игры. Удаление игр в старой версии ОС Windows
Некоторые компоненты и программы операционной системы Windows не подвластные времени. С выходом каждой новой версии разработчики не только оставляли их, но и улучшали, и дополняли. И к одному из таких компонентов относятся стандартные игры в Windows 7.
Но представим себе ситуацию: Вы купили новенький ноутбук или компьютер и обнаружили, что стандартных игр в операционной системе нет. Иногда это действительно может так и быть, ведь в ОС Windows 7 Начальная и Домашняя базовая игры не установлены. Но если у Вас стоит другая ОС, то переживать не стоит. Как правило, для таких версий ОС как Профессиональная и Корпоративная они просто отключены.
А то, что отключено – всегда можно включить. Тем более что разработчики улучшили внешний вид игр и добавили кое-что новенькое.
Для начала заходим в меню «Пуск» и переходим на вкладочку «Панель управления» .
Открывается новое окошко, в котором выбираем пункт «Программы» .

Теперь в разделе «Программы и компоненты» переходим по ссылке .

Ждем несколько секунд и в открывшемся окошке напротив пункта «Игры» ставим галочку. Нажав на «+» рядом, можно посмотреть, какие игры будут включены, если некоторые из них Вам не нужны, просто уберите галочку напротив ненужной игры, и она не включится. Появившийся синий квадратик напротив пункта «Игры» будет означать, что игры были выбраны частично. Для сохранения настроек жмем на кнопочку «ОК» .

Дождитесь, когда Windows закончит установку.
Включить стандартные игры в Виндовс 7 можно еще одним способом, как по мне он быстрее и проще.
Нажимаем «Пуск» и в поле для поиска набираем «Включение или…» , начала фразы вполне достаточно, затем выбираем пункт «Включение или отключение компонентов Windows» .

Откроется уже знакомое окошко, в котором ставим необходимые галочки и жмем кнопочку «ОК» , для сохранения настроек.

На этом все – как включить стандартные игры в Windows 7 мы разобрались. Теперь в меню «Пуск» у Вас появиться папка «Игры» .

Стандартные игры в Windows занимают не так много места, около 20 Мб, но, если вы в них не играете или не хотите, чтобы ребенок проводил за ними время, то зачем хранить их на диске? Есть только одна причина, почему вы до сих пор не удалили их – вы не знаете, как это сделать.
Вам понадобится
- Компьютер с операционной системой Windows
- Компьютерная мышь
Инструкция
Вам понадобится
- - Windows XP;
- - установочный диск Windows XP.
Инструкция
- Как добавить или удалить стандартные игры в Windows XP
В любой версии операционной системы Windows есть несколько стандартных игр. Весят они немного, на работу системы не влияют, но иногда отвлекают пользователей от выполнения полезных задач. Чтобы такого не происходило, лучше их убрать. Как удалить стандартные игры, мы сейчас и посмотрим.
Итак, вы установили Windows 7 и решили убрать из системы все лишние программы и приложения. Начать определенно следует с различных встроенных развлекательных компонентов Windows, которые убивают время и не приносят никакой пользы.
Откройте «Панель управления». Задайте параметру «Просмотр» значение «Крупные значки». Найдите раздел «Программы и компоненты» и раскройте его.
Найдите в меню слева пункт «Включение/отключение компонентов» и перейдите в него. Дождитесь, пока сформируется список.
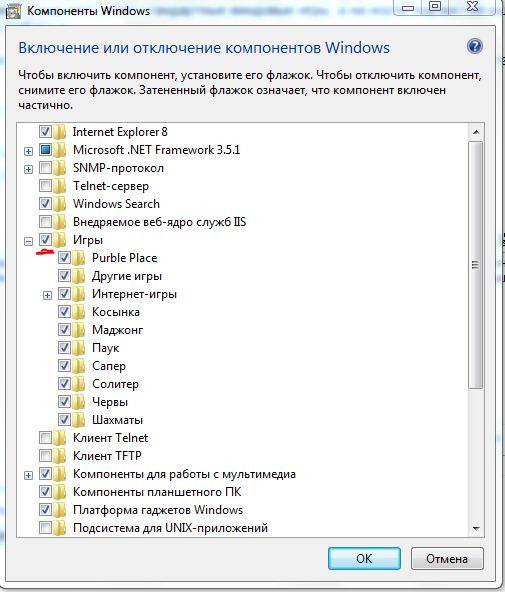 Найдите среди компонентов раздел «Игры» – он будет отмечен галочкой.
Найдите среди компонентов раздел «Игры» – он будет отмечен галочкой.
Вы можете убрать из системы сразу все игры, сняв галочку с соответствующего пункта, или отключить только отдельные приложения.
Аналогичным образом нужно действовать в более ранних версиях Windows. Например, в XP необходимо через «Панель управления» перейти в раздел «Установка и удаление программ», где выбрать пункт «Установка компонентов Windows». Далее найдите подпункт «Стандартные программы» и выберите раздел «Игры». Включение/выключение отдельных компонентов производится путем установки/снятия флажка и сохранения изменений.
Далее найдите подпункт «Стандартные программы» и выберите раздел «Игры». Включение/выключение отдельных компонентов производится путем установки/снятия флажка и сохранения изменений.
Полное удаление
Если вы точно знаете, что идея восстановить игры Windows 7 к вам никогда не придет, можно удалить их из системы полностью. Для этого необходимо воспользоваться редактором реестра, который вызывается командой «regedit», введенной через меню «Выполнить».
Запустите редактор реестра и пройдите по пути HKEY_LOCAL_MACHINE\SOFTWARE\Microsoft\Windows\CurrentVersion\GameUX\Games. Вы увидите несколько подпапок, каждая из которых отвечает за запуск конкретно игрового приложения.
Вы увидите несколько подпапок, каждая из которых отвечает за запуск конкретно игрового приложения.
Каталоги имеют буквенно-цифровые названия, поэтому с первого взгляда разобраться в их назначении трудно. Если вы хотите избавиться ото всех развлекательных приложений, просто сотрите все имеющиеся каталоги – нажмите правой кнопкой и выберите «Удалить».
Чтобы посмотреть, какая папка отвечает за какое приложение, раскройте каталог и посмотрите значение параметра «ConfigApplicationPath». Здесь в конце адреса указано название игры. Таким способом вы сможете удалить игру с компьютера полностью без возможности восстановления стандартными средствами Windows.
Таким способом вы сможете удалить игру с компьютера полностью без возможности восстановления стандартными средствами Windows.
Часто бывает, что места на компьютере катастрофически не хватает или какие-то программы , а быть может игры, больше не нужны и их нужно удалить, произвести деинсталляцию.
Давайте удалим их, но сделаем это правильно. Сначала посмотрим, что для нашего удобства подготовил создатель программы. Нажимаем меню «Пуск» и жмем на пункт «Все программы» . В раскрывшемся списке, установленных на Ваш компьютер программ, ищем название программы, которую собираемся удалить и, найдя, нажимаем на нее. Смотрим, есть ли в раскрывшемся меню пункт «Удалить» или «Uninstall» . Если такой пункт присутствует, то смело жмем его и тем самым начинаем удаление программы. Иногда бывает, что такого пункта нет и приходится пользоваться другим способом. Опять же жмем меню «Пуск» и заходим в «Панель управления». Нажимаем на «Удаление программы».

Перед Вами развернется список установленных на компьютере программ. В нём Вы находите нужную программу и выделяете ее, кликнув на нее мышкой. Над списком программ появится пункт «Удалить», его и нажимаем.

Дорогой читатель, поздравляю тебя! Теперь ты знаешь, как правильно стандартным способом, без установки дополнительным платных и бесплатных программ, удалять неугодные тебе программы. Помни! Удаляя ненужные программы, Ты улучшаешь быстродействие компьютера и содержишь его в чистоте.
Если что-то непонятно, не стесняйтесь, пишите в комментариях, мы обязательно ответим.
Дорогой читатель! Возможно, тебя заинтересуют следующие статьи:
Вам понадобится
- Компьютерная мышь
Инструкция
Вам понадобится
- - Windows XP;
- - установочный диск Windows XP.
Инструкция
- Как добавить или удалить стандартные игры в Windows XP
Одним из компонентов любой версии ОС Windows является набор стандартных игр. В этот состав традиционно входят различные пасьянсы и игра «Сапёр». Кроме того, в последних версиях были добавлены следующие приложения: «Шашки», «Нарды», «Пики», а также «Шахматы», в которые можно играть как одному, так и с соперником в онлайне.
Удаление игр в ОС Windows 7 и Vista
В этом случае эти игры можно и нужно отключить. Делается это через «Панель управления». В Windows 7 найдите значок «Программы и компоненты». Откройте это меню. Сбоку выберите подменю «Включение или отключение компонентов Windows». Перед вами появится окно со списком всех доступных стандартных компонентов этой операционной системы.
Найдите в этом списке папку «Игры» и снимите с неё галочку. Это удалит все стандартные игры Windows. Через это же меню можно и добавить игры, если они не установлены. Открыв папку «Игры», пользователь имеет возможность установить или удалить ту или иную игру вне зависимости от других приложений.
Удаление игр в старой версии ОС Windows
Если на вашем компьютере установлена более старая система - Windows XP или Windows 98, то откройте панель управления и зайдите в меню «Установка и удаление программ». Далее выберите «Установка компонентов Windows». Здесь перейдите в подпункт «Стандартные и служебные программы», в котором выберите «Игры». Из появившегося окна можно удалять и устанавливать эти игровые программы .
Некоторые пользователи беспокоятся, что игры могут занимать слишком много места на жестком диске компьютера, и именно поэтому пытаются узнать, как удалить стандартные игры. Если это единственная причина для желания удалить игр, то не стоит волноваться, поскольку эти игры не способны занять много дискового пространства на современных компьютерах.
Стандартные игры в Windows занимают не так много места, около 20 Мб, но, если вы в них не играете или не хотите, чтобы ребенок проводил за ними время, то зачем хранить их на диске? Есть только одна причина, почему вы до сих пор не удалили их – вы не знаете, как это сделать.
Вам понадобится
- Компьютер с операционной системой Windows
- Компьютерная мышь
Инструкция
Нажмите кнопку «Пуск» и во вкладке «Настройка» выберите «Панель управления».
В меню слева найдите значок «Установка компонентов Windows». Активируйте его.
Поставьте галочку в самом низу списка, около строки «Стандартные и служебные программы».
Нажмите кнопку «Состав».
В открывшемся меню, выберите «Игры» и нажмите «ОК», а затем «Далее». Игры будут удалены.
Вы можете удалить не все игры, а лишь несколько или какую-то одну. Для этого нужно при выборе в списке «Игры», нажать на кнопку «Состав». Вы увидите список установленных на компьютере по умолчанию игр и сможете отметить галочками только те, которые следует удалить.
Удаление пасьянса « » в операционной системе Windows XP не является самой распространенной операцией, но может быть выполнено стандартными инструментами OS и не требует использования дополнительного программного обеспечения сторонних разработчиков.
Вам понадобится
- - Windows XP-
- - установочный диск Windows XP.
Инструкция
Вставьте загрузочный диск Windows Xp в дисковод.
Нажмите кнопку «Пуск» для вызова главного меню системы и перейдите в пункт «Панель управления» для выполнения операции удаления стандартного пасьянса «Косынка».
Укажите раздел «Стандартные и служебные программы» в открывшемся диалоговом окне «Мастер компонентов Windows» и нажмите кнопку «Состав».
Примените флажок на поле «Игры» для установки всех стандартных игр и нажмите кнопку OK для выполнения команды. Подтвердите применение выбранных изменений нажатием кнопки «Далее».
Снимите флажок на поле «Игры» и примените флажки на полях желаемых игр в списке для установки некоторых из предлагаемых стандартных игр. Нажмите кнопку OK для подтверждения своего выбора, подтвердите выполнение команды повторным нажатием кнопки OK и примените выбранные изменения нажатием кнопки «Далее».
Снимите флажок на поле «Игры» и нажмите кнопку OK для удаления всех стандартных игр. Нажмите кнопку «Далее» для подтверждения выполнения операции.
Снимите флажок на поле «Игры» и на поле «Косынка» в списке игр, оставив в неприкосновенности флажки на полях всех остальных игр, для удаления только пасьянса «Косынка». Нажмите кнопку OK для подтверждения своего выбора, выполните повторное нажатие той же кнопки для выполнения команды и подтвердите применение выбранных изменений нажатием кнопки «Далее».
Обратите внимание на фон флажка: белый фон означает, что установлены все стандартные игры, серый фон символизирует, что установлены одна или несколько игр. Действия по удалению выбранной стандартной игры остаются неизменными.
